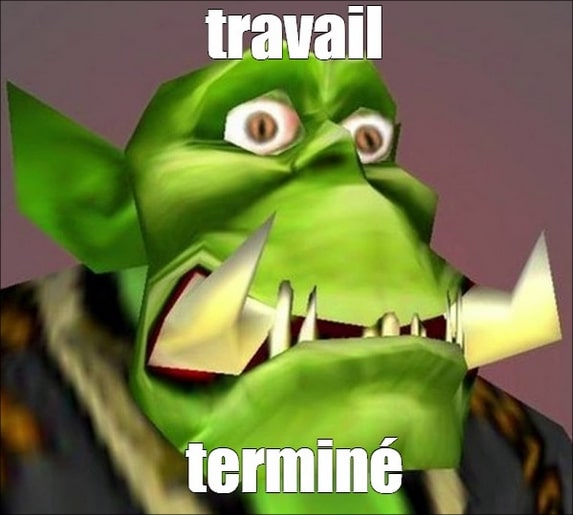Node.js - 1 - Téléchargement & Installation
A – Windows
Windows est l'O.S le plus utilisé au monde, nous allons donc ouvrir notre tuto par celui-ci en premier
1 - Téléchargement
Le site officiel de Node.js https://nodejs.org/fr/ contient toutes les informations nécessaires, que ce soit sur la documentation ou le téléchargement.
Évidemment, en informatique, il existe plusieurs systèmes d'exploitation, tels que Windows ou Linux. (En tant qu'informaticien, MAC n'est pas un O.S que j'affectionne 💩 💩 💩, donc je préfère ne pas en parler.)
Le téléchargement peut être effectué à l'adresse suivante : https://nodejs.org/fr/download/
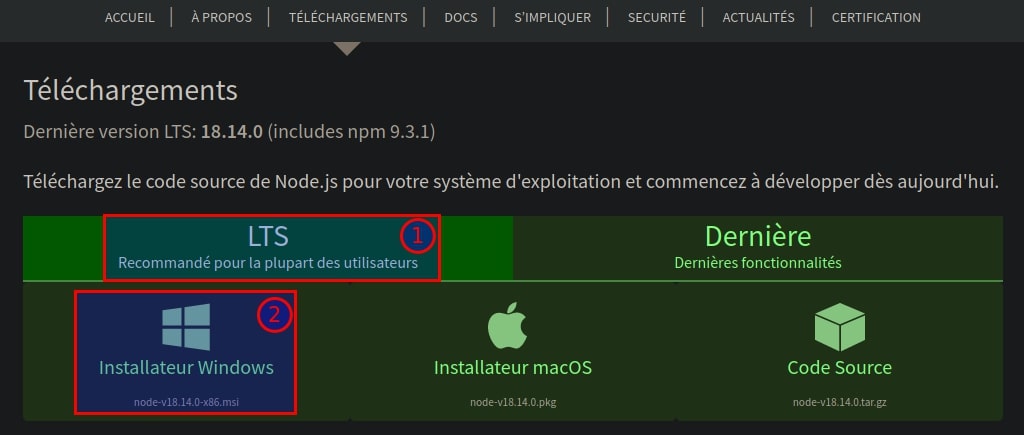
Il suffit simplement de cliquer sur "Installateur Windows" en choisissant la version "LTS" (Long Time Support)
2 – Installation
Une fois que l'exécutable est téléchargé, il n'y a aucun secret, il suffit de le lancer et de suivre les étapes habituelles de l'assistant d'installation :
Tout d'abord, nous cliquons sur "Next" pour démarrer le process'
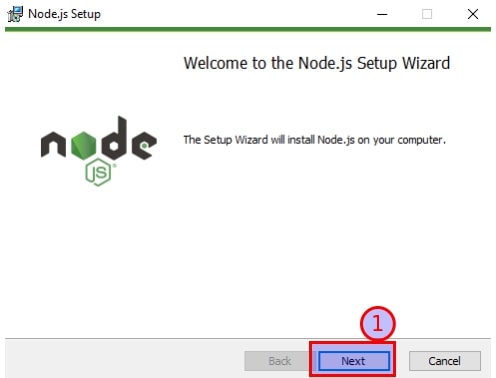
Ensuite, nous acceptons le contrat de licence (bien évidemment, nous avons pris le temps de le lire 😉) avant de cliquer sur "NEXT".
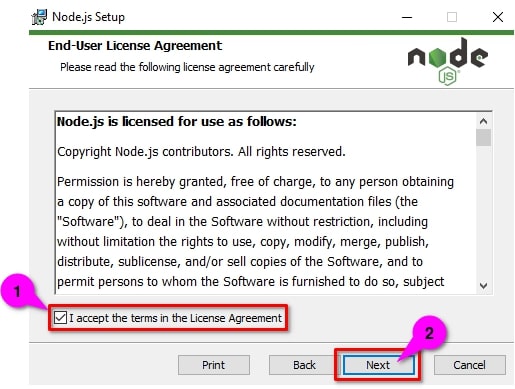
Pour ma part, je laisse le chemin d'installation par défaut, qui est "C:\Program Files\nodejs". Cependant, vous êtes libre de le personnaliser, mais soyez attentif au chemin d'accès (PATH).
Ensuite, nous pouvons cliquer sur "NEXT"
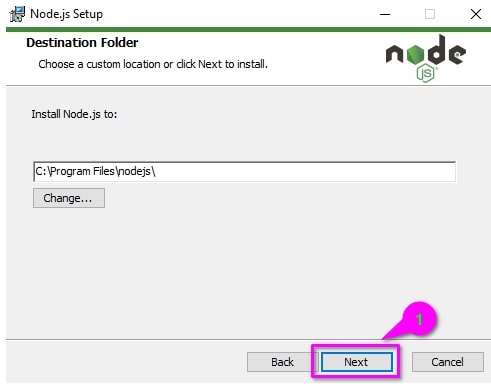
Je laisse les options par défaut, car les options de base me conviennent parfaitement. Il suffit de cliquer sur "Next"
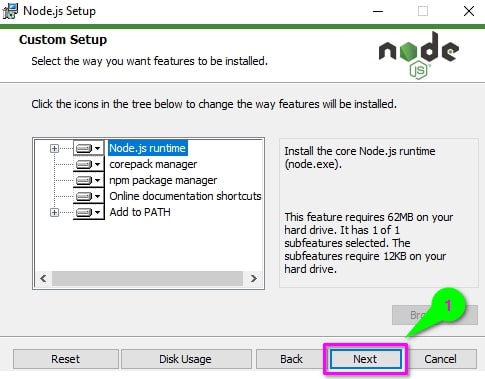
Plusieurs outils sont proposés lors de l'installation automatique, tels que Chocolatey. Personnellement, je ne le souhaite pas, donc je ne coche aucune case. Bref ... encore un clic sur "Next"

Nous arrivons enfin à la fenêtre d'installation, qui se lance en cliquant sur le bouton "Install"
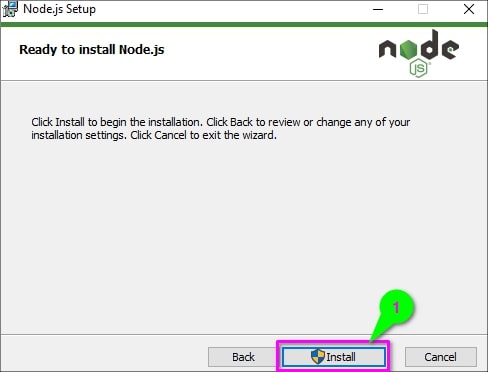
Une fois l'installation terminée avec succès, le bouton "Finish" est disponible pour fermer l'assistant.
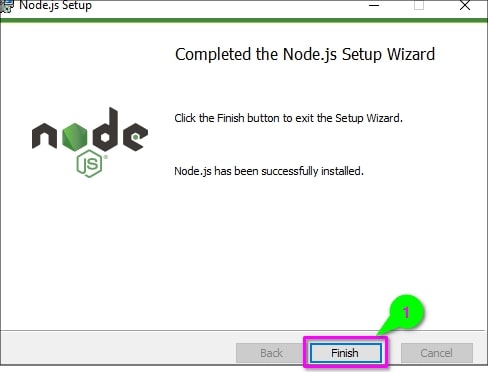
3 - Vérification
Afin de vérifier que tout roule et que nous avons tous nos outils dans la bonne version, nous allons utiliser le raccourci clavier "Windows + R" pour ouvrir une fenêtre "Exécuter" et entrer "PowerShell", puis cliquer sur "OK".
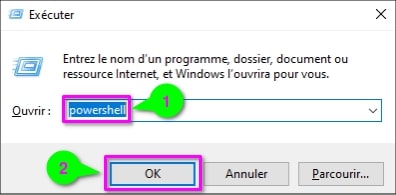
Nous allons ensuite entrer la commande suivante :
$node_version=node -v ; $npm_version=npm -v ; echo "NODE = $node_version `nNPM = $npm_version"
- $node_version=node -v : nous stockons la version de NodeJS dans la variable $node_version en exécutant la commande "node -v"
- ; : cela nous permet de séparer les commandes sur une seule ligne.
- $npm_version=npm -v : nous stockons la version de npm dans la variable $npm_version en exécutant la commande "npm -v".
- ; : Répétition … Cela permet d'ajouter des commandes dans une seule ligne
- echo "NODE = $node_version nNPM = $npm_version" : nous affichons les versions stockées dans les variables $node_version et $npm_version en utilisant la commande "echo". Le code `n est interprété comme un saut de ligne, ce qui nous permet d'afficher les deux versions sur deux lignes distinctes

Vous voilà fin prêt avec Nodejs !
B - Linux
Là ou sur Windows nous avions besoin de dégainer Firefox, google, télécharger un fichier, explorateur de fichier, pour finir sur 7 Next tout ça pour qu'enfin nous ayons notre soft …
Linux quant à lui fait les choses beaucoup plus simplement … Comme toujours ;)
1 – Installation
Commençons par ouvrir un shell et exécuter la commande suivante :
sudo apt install nodejs npm
- sudo : permet d'exécuter la commande avec les privilèges de l'utilisateur "root"
- apt : Il s'agit du gestionnaire de paquets par défaut de Debian
- install : c'est l'option d'installation de la commande "apt"
- nodejs npm : Enfin, nos deux logiciels

2 - Vérification
La commande suivante permet de vérifier les versions de Node et npm installées :
node_version=$(node -v) ; npm_version=$(npm -v) ; echo "NODE = $node_version \nNPM = $npm_version"
- node_version=$(node -v) : Stocke la version de Node dans la variable "node_version" en utilisant la commande "node -v"
- ; : permet de passer à une autre commande sur la même ligne.
- npm_version=$(npm –v) : Stocke la version de npm dans la variable "npm_version" en utilisant la commande "npm –v"
- ; = Déjà dis, permet d'écrire plusieurs commande sur une seul ligne
- echo "NODE = $node_version \nNPM = $npm_version" = Affiche les versions de Node et npm en utilisant la commande "echo" en ajoutant les valeurs des variables "node_version" et "npm_version". Le "\n" représente un saut de ligne

Eh bien, que dire de plus ?